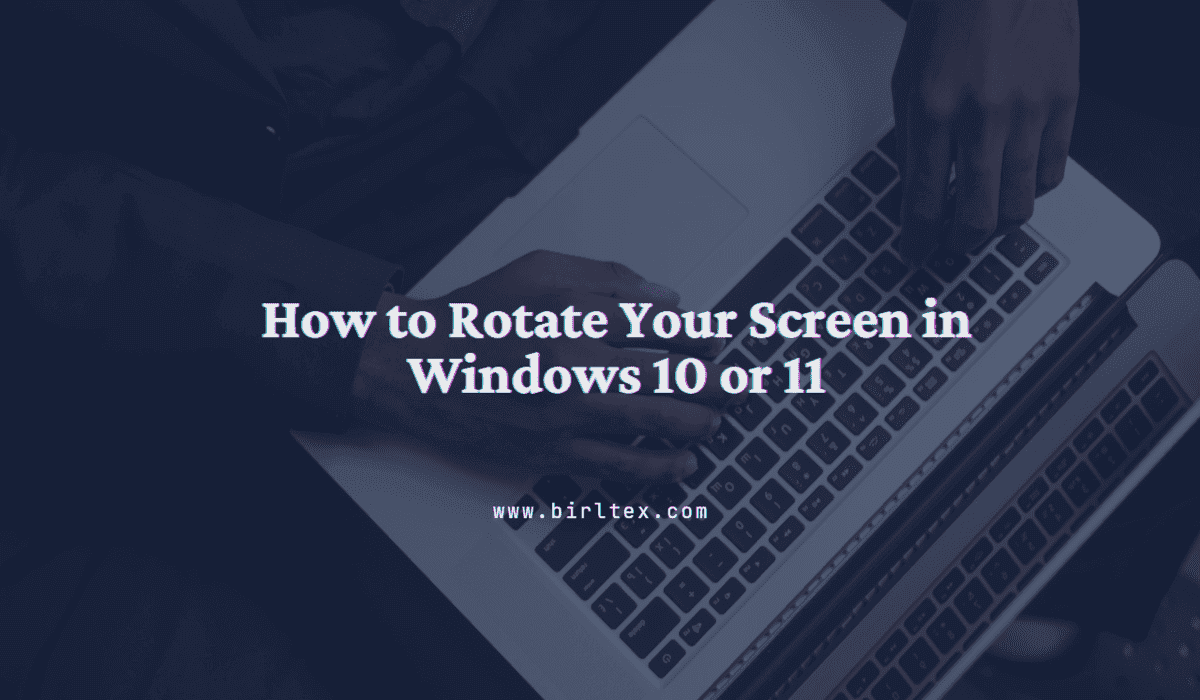
Windows allows you to change your screen orientation from landscape to portrait and back. Here is how.
What to know
- You can rotate your screen orientation from landscape to portrait and back.
- To rotate your screen in Windows go to Settings>System>Display>Display Orientation.
- You can also change your screen orientation using keyboard shortcuts.
- There are different screen orientations on a Windows PC which include; landscape, Portrait, landscape (flipped), portrait (flipped).
Most computer and laptop monitors are designed to operate in landscape mode. Therefore, you’re most likely viewing content on your computer in landscape(horizontal) orientation. What if you want to project your computer screen to an external one with a different orientation? Then rotating your screen is the best way to match their orientation.
READ ALSO: How to Disable the Touchpad on Windows 11
Luckily rotating your computer’s screen on a Windows 10 or 11 PC is a very simple task that requires little or no effort. Here is how you can rotate your display on your Windows 10 or 11 PC.
The Settings app on your PC comes in handy when tweaking your system. You can take the following steps if you would like to change your screen orientation through the settings app:
Click on the Windows logo at the bottom left
Click on the Settings icon
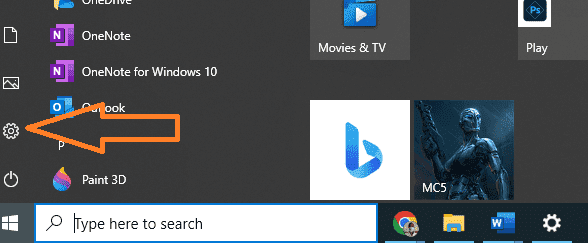
Navigate to System -> Display
Under the Scale and Layout section click on the dropdown menu under the Display Orientation option
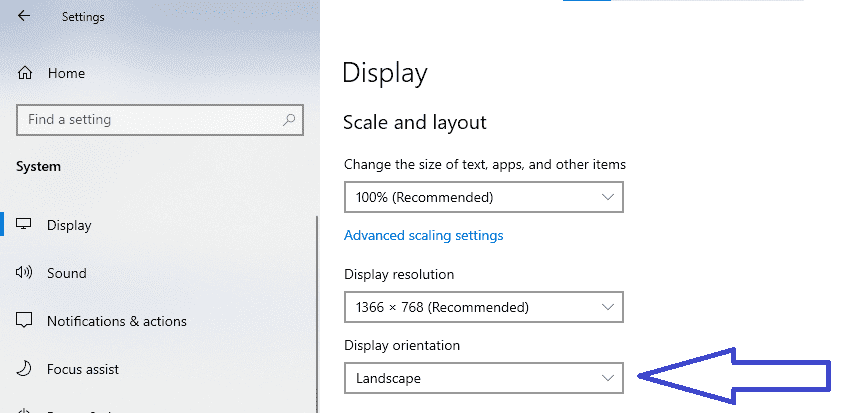
Select either Landscape or Portrait
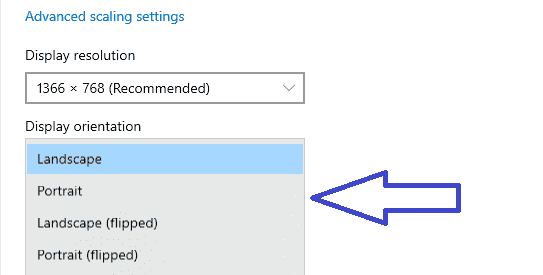
There are different orientations to choose from, they include:
READ ALSO: 8 Best Email Marketing Tools for Businesses (2025)
You can also quickly change your screen orientation using keyboard shortcuts. Here is how to do it: